Wireless Monitoring For Mac
- Wireless Monitoring Camera
- Mac Wireless Network
- Wireless Monitoring On Macbook
- Wireless Monitoring For Mac Pro
- Wireless Monitor For Mac
| WifiChannelMonitor v1.65 Copyright (c) 2014 - 2020 Nir Sofer |
Description
WifiChannelMonitor is a utility for Windows that captures wifi traffic on the channel you choose, using Microsoft Network Monitor capture driver in monitor mode, anddisplays extensive information about access points and the wifi clients connected to them.WifiChannelMonitor also allows you to view the information about wifi clients that are not connected to any access points, including the list ofSSIDs (network names) that they are trying to connect.For every access point, the following information is displayed: SSID, MAC Address, Device Manufacturer , PHY Type, Channel, RSSI, Security, Beacons Count, Probe Responses Count,Data Bytes, Retransmitted Data Bytes, and more...
The MAC addresses list is saved in 'WirelessNetViewMACList.txt' located in the same folder of WirelessNetView.exe. Wireless monitor Wireless detection Network monitor Wireless Wi-Fi. Best Mac monitors 2020. HP Pavilion 27 Quantum Dot Display - Best For Home Or Small Office. Best Price s Today: Not everyone needs a monitor with high-end 4K resolution. For many people, a.
For every client, the following information is displayed: MAC Address, Device Manufacturer, SSID list that the client tries to connect, Sent Data Bytes, Received Data Bytes, Probe Requests Count, and more...System Requirements
- Windows 10/Vista/7/8/2012 - 32-bit or 64-bit. (In previous version of Windows , there is no support for wifi monitor mode)
- Microsoft Network Monitor 3.x - You can download and install it from this Web page or from this Web page .
- Wireless network adapter and a driver that works properly in 'monitor mode' under Windows. See the remarks about that in the 'Known Problems' section below, it's very important !!
- Starting from version 1.55 - You can also monitor Wifi traffic even if your card doesn't support 'monitor mode'. When your card is not in 'monitor mode' - you'll mostly see the traffic of your own network.
You can also use WifiChannelMonitor to watch wifi information offline by importing a capture pcap file created under Linux with airodump-ng or wireshark.In this case, there is no need for capture driver and you can also use it under Windows XP.
Versions History
- Version 1.65:
- Added support for WPA3 detection (Security column).
- Added support for detecting 802.11ax devices.
- The 'PHY Type' column now displays multiple phy types (e.g: 802.11g/n, 802.11n/ac).
- Fixed the /cfg command-line option to load the .cfg file from the current directory if full path is not specified.
- Version 1.60:
- Updated the internal MAC addresses file.
- Version 1.59:
- Added 'WiFi Scanning Options' button to the 'Capture Options' window, which opens the 'WiFi Scanning Options' window of Microsoft Network Monitor.
- Version 1.58:
- Added 'Always On Top' option.
- Updated the internal MAC addresses file.
- Version 1.57:
- Fixed bug: WifiChannelMonitor failed to remember the last size/position of the main window if it was not located in the primary monitor.
- Updated the internal MAC addresses file.
- Version 1.56:
- Updated the internal MAC addresses file.
- Version 1.55:
- WifiChannelMonitor now processes packets that are not flagged as 'Monitor Mode' (In previous versions it dropped these packets). This means that if your network card doesn't support 'Monitor Mode', you can still monitor your own network (The network that you are connected to).
- Also, this change may fix capture problem (In monitor mode) with some cards on Windows 10 Fall Creator Update.
- If the wireless network adapter cannot switch to monitor mode, WifiChannelMonitor now displays an error message in the status bar.
- Added 'Select All' and 'Deselect All' to the 'Column Settings' window.
- Version 1.50:
- Fixed issue: When plugging a USB wifi device while WifiChannelMonitor is already running, you had to close WifiChannelMonitor and run it again in order to use the plugged device.
- Version 1.48:
- Updated the internal MAC addresses file.
- Version 1.47:
- Added 'Auto Capture On Program Start' option.
- Version 1.46:
- Updated the internal MAC addresses file.
- Version 1.45:
- Added option to play a sound when a new Wifi client is detected ('Advanced Options' window)
- Version 1.42:
- Fixed the 'MAC Addresses List' window to support Ctrl+A (Select All).
- Version 1.41:
- Updated the internal MAC addresses file.
- Version 1.40:
- WifiChannelMonitor now tries to load the NmApi.dll file according to the installation path specified in HKEY_LOCAL_MACHINESOFTWAREMicrosoftNetmon3.Hopefully, this change will solve the 'Failed to load the NmApi.dll file' error that occurred on some systems.
- Added 'Association Status Code' and 'Deauthentication Code' columns. These columns might be useful to disgnose wifi connection problems.You can find the meaning of these codes in this Web page.
- Added 'Association Requests' column, which displays the number of association requests sent by the client.
- Version 1.35:
- Added 'MAC Addresses List' option (Ctrl+F8), which allows you to create a MAC addresses list of all your devices and optionally their name or description. The MAC addresses list is saved into WifiChannelMonitor_MAC_List.txt filename located in the same folder of the .exe file.
- Added 'Device Description' column, which displays the text you added for a device in the 'MAC Addresses List' window.
- Added 'Show Only Clients+APs In My List' option. When you switch to this mode, WifiChannelMonitor displays only the devices you added in the 'MAC Addresses List' window.
- Version 1.30:
- Updated the internal MAC addresses file.
- Added 'Put Icon On Tray' option.
- Version 1.25:
- Added 'Maximum Speed' column for both APs and wifi clients.
- Version 1.20:
- Added 'Beacons Per Second' column.
- Version 1.18:
- Added 'Show All Clients With AP' option.
- Version 1.17:
- Added 'AP BSSID' column to the wifi clients pane.
- Version 1.16:
- Updated the internal MAC addresses file.
- Version 1.15:
- Added 'Panes Display Mode' - 'Access Points and Clients', 'Access Points Only', or 'Clients Only'.
- Version 1.10:
- Added separated 'Sort On Every update' and 'Auto Scroll Down' options for access points pane and for the clients pane.
- Fixed bug: WifiChannelMonitor displayed 01:80:c2:00:00:xx addresses as clients.
- Added 'Clear All Clients Data' option.
- Added 'Duration' column to the wifi clients pane, which shows the difference between the 'First Detected On' and 'Last Detected On'.
- Version 1.05:
- Added 'Save Configuration To File' and 'Load Configuration From File' options.
- Added /cfg command-line option.
- Version 1.02:
- Added secondary sorting support: You can now get a secondary sorting, by holding down the shift key while clicking the column header. Be aware that you only have to hold down the shift key when clicking the second/third/fourth column. To sort the first column you should not hold down the Shift key.
- Version 1.01:
- WifiChannelMonitor now displays an error message if you try to run WifiChannelMonitor 32-bit on 64-bit system.
- WifiChannelMonitor now displays an error message if it fails to load the dll of Microsoft Network Monitor (NmApi.dll).
- Version 1.00 - First release.
Known Problems with Monitor Mode
Unfortunately, many wireless adapters and/or their drivers have variety of problems when switching them to 'monitor mode'.These problems also affect the quality and accuracy of the information you see in WifiChannelMonitor.Here's the list of known problems in 'Monitor Mode' under Windows:
- No RSSI and channel frequency information:Some wireless adapters/drivers don't provide RSSI values and channel frequency information.If you have a driver with this problem, you'll see a false RSSI/frequency values, or these columns will just remain empty.
- Wireless adapter switches to default channel:Some wireless adapters/drivers switche to their default channel after some time. You can try to solve this problem by using the 'Frequently set the channel during the capture process' option.
- Large amount of 'Noise':In some wireless adapters/drivers, high percentage of the captured packets are corrupted. It means that you'll see many APs and wifi clients with incorrect MAC address and other false information. If you have this problem, you can improve the quality of displayed information by using the 'Noise Filtering' sectionin the 'Advanced Options' window (F8).
- Removed CRC values:The 'Drop all packets with bad CRC' option (in the 'Advanced Options' window) allows you to filter all corrupted packets that are not encrypted andit helps to significantly reduce noise problems.Unfortunately, some drivers remove the CRC value from the captured packet, so for these drivers, the 'Drop all packets with bad CRC' option cannot be used...
- No 802.11n support:Some wireless adapters/drivers can only capture 802.11g traffic, even if the adapter supports 802.11n in non-monitor mode.
Recommended Wireless Adapters
Unfortunately, I currently don't have a list of wireless adapters that works well in monitor mode under Windows.I have tested several wireless adapters and from all of them, I found only one that works perfectly:TP-LINK TL-WN722N Version 1 (Be aware that there is version 2 of this device with different chipset, what I write here is true for version 1)
The advantages of this wireless card and its Windows driver:
- It provides the correct RSSI values.
- It captures data with very low percentage of corrupted packets.
- The driver doesn't remove the CRC values from the captured packets.
- It doesn't switch to a default channel by itself.
- It captures 802.11n traffic.
- It also works well in monitor mode under Kali Linux.
Wireless Monitoring Camera
Be aware that this wireless adapter was tested under Windows 7. I don't know if the driver of TL-WN722N works in the same way withother version of Windows.Mac Wireless Network
If you find a wireless adapter that works well in monitor mode as described above, please send me the exact model and version of the wireless adapter, and I'll add it to the list.It's very important to specify the version of the adapter, because many adapter models have multiple versions with different chipsets and drivers.
WifiChannelMonitor vs Other Tools
Capturing data using monitor mode allows WifiChannelMonitor to show information that other wifi tools cannot get:- Detect and show all wifi clients (Tablets, Smartphones, computers with wifi adapter, and so on... ),Including wifi clients that are not connected to any access point, but only tries to connect...
- For wifi clients that try to connect to one or more APs - WifiChannelMonitor displays the list of network names (SSIDs) that thewifi client tries to connect.
- WifiChannelMonitor can also detect clients with a wired connection to the router.
- WifiChannelMonitor shows the number of sent/received data bytes for every access point and for every wifi client connected to the access point.
- WifiChannelMonitor can show the name of hidden network. (The name is detected only when somebody connects this wireless network)
Start Using WifiChannelMonitor
Before you start capturing wifi data with WifiChannelMonitor, you have to install the Microsoft Network Monitor 3.x from this Web page or from this Web page.Except of the Microsoft Network Monitor driver, there is no need for any installation process or additional dll files.In order to start using WifiChannelMonitor, simply run the executable file - WifiChannelMonitor.exe
After running WifiChannelMonitor, press F6 to start capturing in wifi monitor mode.On the 'Capture Options' window, you have to choose the correct wireless network adapter and the channel number you want to monitor.It's recommended to start monitoring with one of the 3 major wifi channels - 1, 6, or 11.
After choosing the channel and adapter, click the Ok button to start monitoring.After a few seconds, you should see the access points information in the upper pane. If you don't see any information , stop the capture (F7) , go to the'Capture Options' window (F9) and try to change from 802.11n to 802.11g. After that press F6 to start the capture again.
Wifi Clients Modes (Lower Pane)
There are 3 different modes that you can view the wifi clients in the lower pane:- Show Clients Of Selected AP:In this mode, WifiChannelMonitor only displays the wifi clients that are connected to the access point you selectin the upper pane.
- Show All Clients:In this mode, WifiChannelMonitor displays all detected clients.
- Show All Clients Without AP:In this mode, WifiChannelMonitor displays all clients that are not connected to any access point.
- Show All Clients With AP:In this mode, WifiChannelMonitor displays all clients that are connected to access point.
- Show Only Clients+APs In My List:In this mode, WifiChannelMonitor displays only the clients and APs that appear in the MAC Addresses List (Ctrl+F8)
AP Columns Description
- SSID:The name of the wireless network
- MAC Address:MAC address of the access point.
- Company:Company that manufactured this access point, determined according to the MAC address.
- PHY Type:802.11g, 802.11n, and so on...
- Frequency:Channel frequency in MHz.
- Channel:Channel number.
- RSSI:Specifies the signal strength, in dBm.Some drivers don't provide the correct RSSI values in monitor mode.
- Security:None, WPA-PSK, WPA2-PSK, WPA-PSK + WPA2-PSK, WPA-EAP, WPA2-EAP, WPA-EAP + WPA2-EAP, or WEP.
- Cipher:None, WEP, TKIP, CCMP, TKIP+CCMP.
- Beacons:The total number of beacons sent by the access point. Beacon is a packet sent frequently by the access point and contains essential information that the wifi client need to identify and connect it.
- Probe Responses:The total number of times that the access point responded to a probe request sent by a wifi client.
- Data Bytes:Total number of data bytes sent and received by this access point.
- Retransmitted Data:Total number of retransmitted data bytes sent and received by this access point.
- Device Name:The name of the device. This value is displayed only for devices that support WPS.
- Device Model:The device model. This value is displayed only for devices that support WPS.
- WPS:Specifies the WPS status: No (No WPS Support), Configured, Not Configured, or Locked.
- Start Time:Displays the last time that access point was possibly started/restarted/rebooted. Be aware that some access points reset their timestamp periodically without restart/reboot action, and thus for these APs, the time value displayed on this column doesn't represent the correct start time.
- First Data Detected On:The first time that sent/received data was detected for this AP.
- Last Data Detected On:The last time that sent/received data was detected for this AP.
Wifi Client Columns Description
Wireless Monitoring On Macbook
/cdn.vox-cdn.com/uploads/chorus_asset/file/18275412/DSCF6991.jpg)
- MAC Address:MAC address of the wifi client.
- Company:Company that manufactured this wifi client, determined according to the MAC address.For example, if the wifi client is iPhone or iPad, you'll see 'Apple' in this column.
- RSSI:Specifies the signal strength, in dBm.Some drivers don't provide the correct RSSI values in monitor mode.
- SSID List:When wifi client tries to connect one or more access points, this field will display the list of network names (SSIDs) thatthis client tries to connect.
- Sent Data Bytes:Total number of data bytes sent by the client.
- Received Data Bytes:Total number of data bytes received by the client.
- Retransmitted Sent:Total number of retransmitted data bytes sent by the client.
- Retransmitted Received:Total number of retransmitted data bytes received by the client.
- Client Type:Wifi Client, Router, or Unknown.
Wifi Client means that this client uses wireless connection.
Router means that this client is the router (Yes... the router is also displayed as a client in the network).
Unknown means that this client uses wired connection or wireless connection. - Device Name:The name of the device. This value is displayed only for devices that support WPS.
- Device Model:The device model. This value is displayed only for devices that support WPS.
- WPS:Specifies the WPS status: No (No WPS Support), Configured, Not Configured, or Locked.
- PHY Type:802.11g, 802.11n, and so on...
- Security:None, WPA-PSK, WPA2-PSK, WPA-EAP, WPA2-EAP, or WEP. This field is filled only when the client tries to connect the access point.
- Cipher:None, WEP, TKIP, CCMP, TKIP+CCMP. This field is filled only when the client tries to connect the access point.
- Probe Requests:Total number of probe requests sent by this client.
- First Detected On:The first date/time that this client was detected.
- Last Detected On:The last date/time that this client was detected.
- Association Status Code:Specifies the last Association Status Code that might be useful to disgnose wifi connection problems.You can find the meaning of these codes in this Web page.
- Deauthentication Code:Specifies the last Deauthentication Code that might be useful to disgnose wifi connection problems.You can find the meaning of these codes in this Web page.
- Association Requests:Specifies the number of association requests sent by the client.
- Device DescriptionIf the MAC address of the device is identical a MAC address in your MAC Addresses List (Ctrl+F8), then the description of the device in this list is displayed in this column.
Meaning of Icons
- Green Icon - The AP or wifi client sent or received data in the last 10 seconds. (You can change the number of seconds in the 'Advanced Options' window)
- Orange Icon - The AP or wifi client sent or received data in the last 60 seconds. (You can change the number of seconds in the 'Advanced Options' window)
- Red Icon - No sent/received data in the last 60 seconds.
Command-Line Options
| WifiChannelMonitor.exe /cfg '%AppData%WifiChannelMonitor.cfg' |
Translating WifiChannelMonitor to other languages
In order to translate WifiChannelMonitor to other language, follow the instructions below:- Run WifiChannelMonitor with /savelangfile parameter:
WifiChannelMonitor.exe /savelangfile
A file named WifiChannelMonitor_lng.ini will be created in the folder of WifiChannelMonitor utility. - Open the created language file in Notepad or in any other text editor.
- Translate all string entries to the desired language.Optionally, you can also add your name and/or a link to your Web site. (TranslatorName and TranslatorURL values) If you add this information, it'll be used in the 'About' window.
- After you finish the translation, Run WifiChannelMonitor, and all translated strings will be loaded from the language file.
If you want to run WifiChannelMonitor without the translation, simply rename the language file, or move it to another folder.
License
This utility is released as freeware. You are allowed to freely distribute this utility via floppy disk, CD-ROM, Internet, or in any other way, as long as you don't charge anything for this and you don'tsell it or distribute it as a part of commercial product. If you distribute this utility, you must include all files inthe distribution package, without any modification !Disclaimer
The software is provided 'AS IS' without any warranty, either expressed or implied,including, but not limited to, the implied warranties of merchantability and fitnessfor a particular purpose. The author will not be liable for any special, incidental,consequential or indirect damages due to loss of data or any other reason.Feedback
If you have any problem, suggestion, comment, or you found a bug in my utility, you can send a message to nirsofer@yahoo.com| Download WifiChannelMonitor 32-bit |
| Download WifiChannelMonitor 64-bit |
WifiChannelMonitor is also available in other languages. In order to change the language of WifiChannelMonitor, download the appropriate language zip file, extract the 'wifichannelmonitor_lng.ini', and put it in the same folder that you Installed WifiChannelMonitor utility.
| Language | Translated By | Date | Version |
|---|---|---|---|
| Brazilian Portuguese | Paulo Guzmán | 11/09/2018 | 1.57 |
| Dutch | Jan Verheijen | 28/09/2020 | 1.65 |
| French | Gilles PEDROLI | 17/08/2016 | 1.45 |
| German | «Latino» auf WinTotal.de | 28/09/2020 | 1.65 |
| Greek | geogeo.gr | 06/02/2018 | 1.50 |
| Japanese | youzeeen | 01/10/2020 | 1.65 |
| Persian | Amirreza Nasiri | 18/11/2015 | 1.40 |
| Polish | Hightower | 18/04/2019 | 1.59 |
| Russian | Dmitry Yerokhin | 18/04/2019 | 1.59 |
| Simplified Chinese | DickMoore | 16/04/2020 | 1.59 |
| Slovak | František Fico | 30/09/2020 | 1.65 |
| Spanish | NightCreeper | 15/08/2014 | 1.02 |
| Traditional Chinese | Danfong Hsieh | 28/09/2020 | 1.65 |
| Thai | น้องพร วายฟาย ค่ะ | 15/08/2014 | 1.02 |
Looking for a good Wireless monitoring software? The tool is extremely important for network administrators and there many such monitoring programs available today. But how to know which one would be the most credible for you?
Related:
Well, we have come up here with a complete list of best wireless monitoring software so that it’s easy for you to select a compatible one. Read on to find out which one would be “the one” for you.
Who is on My Wifi
If you are looking for a real powerful wireless monitoring software, this is the software for you. It is equipped to detect all the devices on the wifi network easily and will run in background continuously to spot unknown devices. It will connect to the Who’s On My Wifi Online to offer report & notifications.
WirelessMon
The software is designed to efficiently monitor your Wifi adapter’s status & will gather data on local wireless hot spots and access points in real-time only. It will help to spot the points of interference in your network. It can create heat maps and would also check your Wifi network range and coverage.
Acrylic Wi-Fi Professional
This is no doubt one of the best wireless monitoring software programs today that identifies the wifi channels and access points. It can analyze & resolve any incident on your 802.11a/b/g/n/ac network and that too in real-time. You will get detailed information on your WiFi network here and the software will analyze every important aspect here such as wireless-device traffic, equipment inventory, device viewer & WiFi speed.
Wi-Fi Network Monitor
You are getting a free yet robust software here that is modeled to scan remotely (in just seconds only) & discover all systems linked to the wireless network. The software will enable you to maintain a close watch on the WiFi network & protect it from hacking threats & unauthorized users.
WirelessNetView
You are getting a handy wireless monitoring tool here that will run in background & monitor all activities of different wireless networks near you. The software is designed to display a good deal of data for all detected networks, including Last Signal Quality, SSID, Detection Counter, Average Signal Quality, Cipher Algorithm, Authentication Algorithm etc.
CommView for Wi-Fi
You are getting a strong Wi-Fi network monitor & analyzer tool here that works for the 802.11 a/b/g/n/ac networks. It comes packed with several user-friendly features and is an amazing mix of flexibility & performance. It will help you with all vital data like list on access points & stations, signal strength, charts on protocol distribution etc.
Servers Alive
Servers alive, another solid name in the field of wireless monitoring, is your end-to-end Wifi monitoring software that runs on Windows. The program operates agentless & is equipped to handle everything from a ping to more complicated SNMP checks to performance monitoring of the Windows- you are assured of cutting edge checks & alerts.
Wireless Monitoring Software for Various Platforms
You must know that there are wireless monitoring softwares for various platforms. The monitoring software you choose must suit your system’s operating system. Not every such software applications would work for all operating systems and there are some software applications that especially work for specific OS.
Free Windows Wireless Monitoring Software – Wi-Fi Inspector
If you are looking for free Windows wireless monitoring software, Wi-Fi Inspector would be a great solution no doubt. The software is equipped to offer real-time monitoring on the status of Wi-Fi network, traffic & clients. It can detect the bad access points & assures premium performance for your network.
Free Android Wireless Monitoring Software – Wi-Fi Analyzer
If you are looking for a reliable free Android wireless monitoring software, Wi-Fi Analyzer is the name for you. The application will allow you to view & export details of your network’s access points such as MAC address, SSID, channel, encryption and so on. You will also find a channel rating page here that will offer you recommendations on the channels you can use.
Free Mac Wireless Monitoring Software – NetSpot

When it comes to free Mac wireless monitoring software, NetSpot is anyday a great choice. It helps with wireless surveys as well as Wi-Fi analysis & troubleshooting. The software would enable you to analyze the leakages in radio signal, discover the noise sources, locate effective network access points and so on.
Most Popular Wireless Monitoring Software for 2016 – Solar Winds
SolarWinds is equipped to monitor the wireless network of the user with autonomous 802.11 IEEEcompliant wireless controller or access point. It can retrieve all the details regarding wireless clients, access points, wireless controllers, rogue APs and thin APs. You will be able to monitor the wireless devices & wired devices.
If you want the name of most popular wireless monitoring software for 2016, Solar Winds is the option for you. The software is highly equipped to discover the wireless networks in just minutes, proactively tracks the thin network access points & their respective client summary as well as can monitor & troubleshoot the network issues.
What is Wireless Monitoring Software?
A wireless monitoring software, quite simply, is the one, that allows one to monitor the wireless networks. Such software programs would enable you to check and control the network performance as well as the users connected to it. The tool can spot rogue or autonomous or thin access points, the transmission speed and so on.
For each of the detected networks, the wireless monitoring tool would reveal data about- recent signal quality, SSID, detection counter, cipher algorithm, authentication algorithm, channel frequency, charts on protocol distribution etc. In simple words, wireless monitoring tool will get you a comprehensive idea on the very performance of your wireless network.
How to Install Wireless Monitoring Software?
To install wireless monitoring software, you should follow the download link of your chosen software to download it from its official website. But before you proceed with the download, check the software’s compatibility with your system’s operating system. As the download is complete, you will get the installation link and the needed installation instructions.
Benefits of Wireless Monitoring Software
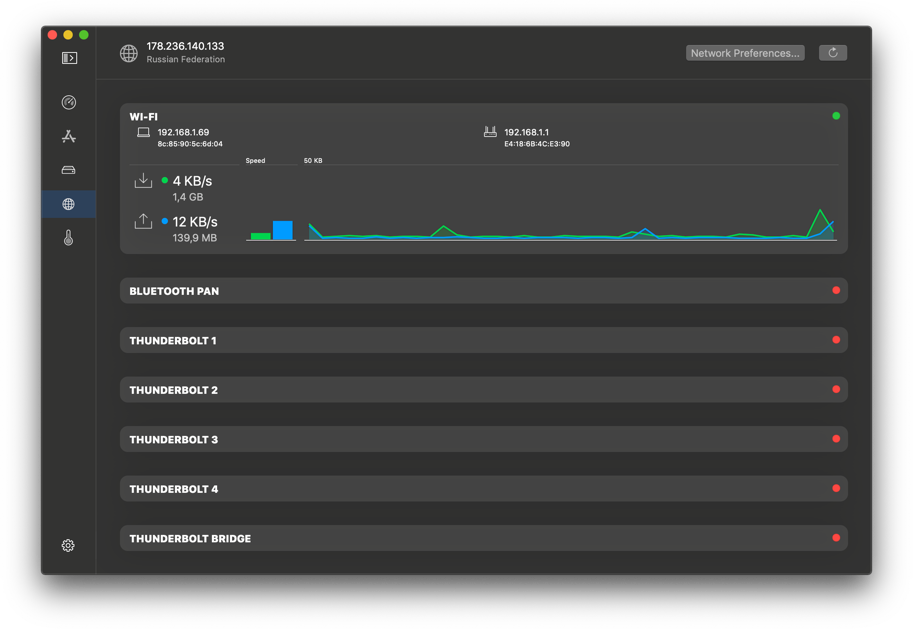
The wireless network forms the basis of communication for many and hence it’s extremely important that you are always updated about the performance status of the network. The major benefit of wireless monitoring software is that it will offer you elaborate information on everything about your Wi-Fi network- including data on access points, speed, hidden networks, points of interference in your network and so on.
Wireless Monitoring For Mac Pro
No wonder, such software programs are really vital for the professional network analysts & administrators as well as advanced users. In a nutshell, with all the information and updated status on the network, it would be easier for you to maximize your company’s wireless network channels.
Wireless monitoring software, is thus, a really important tool for any office. Wi-Fi network is really important for daily communication which could be badly hampered by any unwanted interference with it- and such software programs, with their timely monitoring activities could alarm you on any such unwanted interference so that you can take the needful steps on time.
Wireless Monitor For Mac
Related Posts

