Office For Mac 2011 Product Keys
Overview
And Office for Mac 2011 is here to help you do more with your Mac your way. Use familiar applications like Word, Excel, and PowerPoint to help you take your ideas further. And since Office for Mac is compatible with Office for Windows, you can work on documents with virtually anyone on a Mac or PC. Microsoft Office 365 Product Key Crack Patch Serial Code Free. Microsoft Office 365 Product Key Crack into the new Mac App Store at macOS Mojave Apple and Microsoft have worked together to bring fantastic Office productivity to Mac users at the very start. Now, with Office 365 on the Mac App Store, it is simpler than ever to acquire the most recent and best edition of Office 365 for Mac, iPad. This article is for Office for Mac 2011. Are you using Office on PC? See Using product keys with Office. Where do I find my Office for Mac 2011 product key? Once you have your product key, see Activate Office for Mac 2011. When you install or reinstall Microsoft Office, you are prompted to enter the product key. Depending on where you bought Office 2011, you can retrieve the product key from Microsoft using the instructions on their website. If this doesn't work for you (ie. You probably don't own a legitimate copy of the program) I'm afraid you're out of luck, I believe the licensing information may be stored in the com.microsoft.office.licensing.plist file which is located in /library/preferences.
This document will guide you through the installation and activation of Microsoft Office for Mac 2011.
File Type
The downloaded IMG file contains the DMG file. DMG has all executable files contained within which should be used for installation.
Installation
Pre-Installation Instructions
Before installing Microsoft Office for Mac 2011:
Download the software to your computer.
Note: Double-click the .IMG icon. A virtual drive opens displaying a .DMG file.Locate the .IMG file you downloaded and copy it to your desktop.
Double-click the .IMG icon. A virtual drive opens displaying a .DMG file.
You are now ready to install your software.
To install Microsoft Office for Mac 2011:
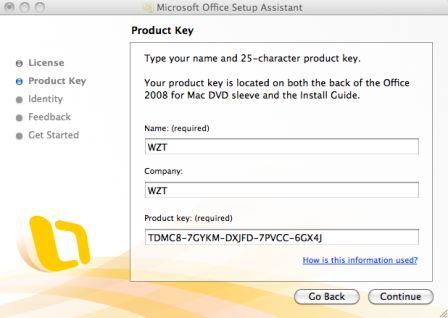
Double-click the .DMG file. The Office Installer icon is displayed.
Double click the Office Installer icon. The Microsoft Office for Mac 2011 Installer launches.
Click the Continue button. The Software License Agreement window is displayed.
Read the license agreement and click the Continue button. The following window is displayed:
Click the Agree button.
Click the Continue button. The Installation Type window is displayed.
Click the Install button. The Installer will continue the installation process until you receive the following message:
Click the Close button. The following window is displayed:
Click the Open button. The Activation window is displayed.
Activate Office 2011
You are now ready to activate your software.
Activating Office for Mac 2011
Product activation is required to use your software. You will need the product key.
After you have installed your software, the Welcome to Office: Mac window is displayed.
To activate Microsoft Office for Mac 2011:
Office For Mac 2011 Product Key

Click the Enter your product key icon. The Software License Agreement is displayed.
Click the Continue button.
Enter your product key and then click the Activate
Click the Continue button. The activation process is complete.
You are now ready to start using your Office for Mac 2011 software.
BURNING A FILE ON TO A DISK
To burn a file onto a disk:
On your computer, insert the blank DVD disk into the DVD/CD ROM drive.
In the Applications folder, open the Utilities folder.
Click Disk Utility.
When the Disk Utility opens, the drives on your computer are displayed on the left side panel.
In the top left corner, click the Burn icon. The burning process begins.
Select the file that you want to burn. Usually, the file is in the Downloads folder.
In the bottom right corner, click the Burn button. A confirmation window is displayed.
Click the Burn button again. The burning of the disk begins. When the burning process is completed, the disk is ejected and the Disk Utility Progress window.
Click the OK button.
Copying files to a USB flash drive:
On your computer, insert the USB flash drive into the USB port.
Wait until an icon appears on the desktop with the name of the USB flash drive.
Click and drag the file you want to copy onto the USB flash drive. The files are copied and placed on the USB flash drive.
Right click the icon with the name of the USB flash drive and choose Eject. It is now safe to remove the device from the computer.
