Colored Folders For Mac
Folder Marker can change a folder icon with one mouse click; Folder Marker can label folders by priority (high, normal, low), by degree of work complete (done, half-done, planned), by work status (approved, rejected, pending) or by the type of the information contained in a folder (work files, important files, temp files, private files). Use colors in documents on Mac. In most macOS apps, you can use the Colors window (or use the color controls in the Touch Bar) to change the color of text and objects in documents.You can also assign a color profile to a document, to ensure the colors you see onscreen are the ones used when the document is printed or viewed on another computer. Make the folders on your Mac colorful. Customize colors and save them to make your folders match the color palette of your desktop. Choose from a wide variety of colors, including red, green, blue, yellow, and many other tones, apply it and drag your folders onto the application's window.
Whether you want to make your desktop look more colorful or you just want to play around, the macOS has certain features that will allow you to change the color of the folders on your Mac.
Adding some cool colors to the folders can be useful for you to identify certain types of folders. Maybe you want to keep some folders in different colors to give your desktop a cool look or at least want a change in your desktop for some days, you can do it easily with this quick tutorial.
How To Change Folder Colors On Your Mac
To change the folder color, follow these steps below.
- Create a Folder in any location you want in the Finder.
You can also use an existing folder, I’m using a new folder just to show you this tutorial.
- Right-click on the folder that you choose and click on Get Info.
A window with Folder info will be displayed.
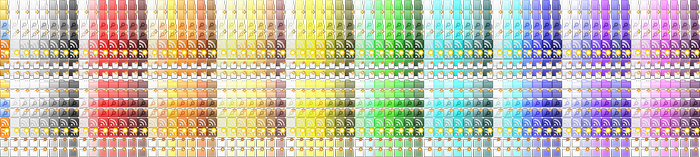
- Click on the folder icon next to the folder name on the top.
- Click Edit -> Copy from the menu bar or use the keyboard shortcut Command + C.
- Now open Spotlight search using Command + Space and type Preview to open the Previewapp on your Mac.
- With the Preview app open, click File -> New from Clipboard from the menubar.
The folder icon you just copied will be pasted in the preview for editing. We will just edit the color of the folder and paste it back into the Get Info to get the new icon in color.
- Click the Show Markup Toolbar button as shown to reveal the editing options in the Preview.
- Choose the Adjust Color tool as shown below, it looks like a prism with light shining through.
- Use the sliders to tweak the colors of the folder icon as per your liking.
I used the Sepia slider all to the right to add the Sepia effect to the folder. Change the colors using the Tint, Temperature, Saturation sliders as well as make use of the other sliders.
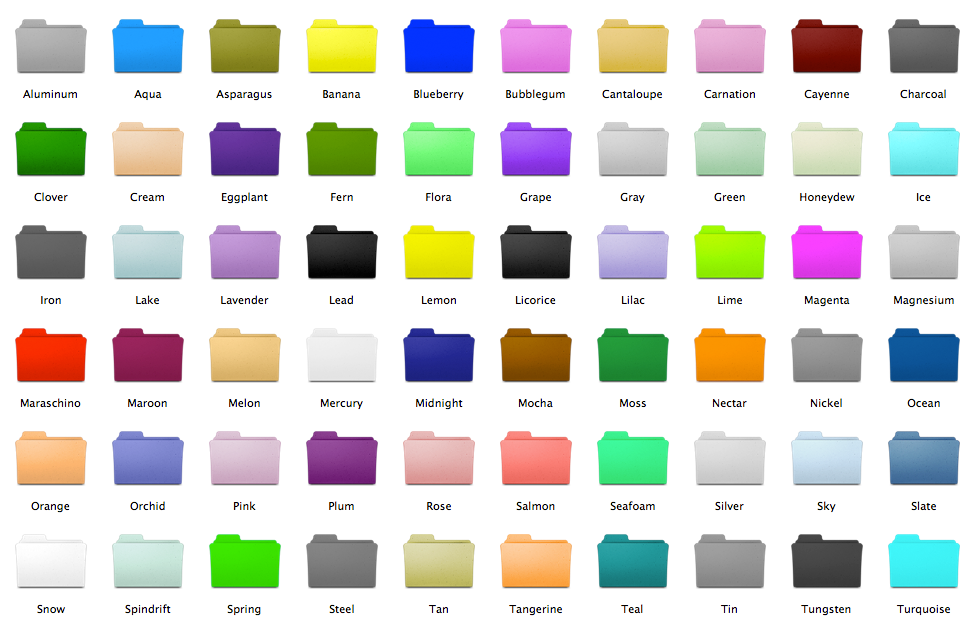
- Once you are done with the coloring, choose Edit -> Select All from the menu bar after clicking on the image. You can also use the keyboard shortcut Command + A to select.
- Press Command + C to Copy the new folder icon.
Head back to the Get Info tab you have opened earlier.
- Once again click on the folder icon next to the folder name and hit Command + V to Paste the new colored folder icon over the old one.
You have successfully changed the color of the folder. You can do this coloring to more folders as per your wish. You may also use other image editing tools such as Photoshop if you don’t want to use the built-in Preview app or you want more editing options.
Preview app gives you basic options for changing the color of the folder which is enough for this tutorial to explain. Since the Preview app is the default app to view the photos and videos on the Mac, you have the option to change the default apps to your liking.
If you are being comfortable using the Mac keyboard shortcuts, you should also want to check out these 11 hidden keyboard shortcuts that will make you a power user.
You can find more tips and tricks, guides, and tutorials on Mac and Windows in our Guides section. For more updates on the latest smartphones and tech, follow us on our social media profiles.
- Instagram | Facebook | TikTok
How many folders do you have on your computer? Scores of them? Hundreds? Thousands? Are all of them are alike: yellow folder, yellow folder, yellow folder, yellow folder... It's so easy to be confused with such a routine!
Folder Marker is your small assistant, an ardent fighter for your convenience and comfort in any kind of computer work. Use Folder Marker to label your folders. One mouse-click and it becomes clear at once which documents have a high priority, and which of them have a normal or low priority. It is easy to see which operations have been finished completely, which are partly done and which haven't been started yet.
Do you fear that someone might unintentionally delete information necessary to you? Label a folder, and other users will notice at once that that folder contains important information.
By allowing you to change the folder icons, Folder Marker will help you to cope with the standard yellowness. Folder Marker adds an item 'Mark Folder' in the folder popup menu. Changing a folder icon is now a piece of cake.
Folder Marker is for anyone who wants to make working with a computer more convenient. Folder Marker is for you. Download Folder Marker now!
Download Colored Folders For Mac
Screenshots
Colored Folder Software
Key features:
- Folder Marker can change a folder icon with one mouse click
- Folder Marker can label folders by priority (high, normal, low), by degree of work complete (done, half-done, planned), by work status (approved, rejected, pending) or by the type of the information contained in a folder (work files, important files, temp files, private files).
- Folder Marker Folder Marker can change a folder's entire color (or shade of color - light or dark) any time you like! Your choice!
- Folder Marker is integrated into your Windows Explorer! Right-click on any folder and Folder Marker is instantly ready to go to work changing your folder's appearance. It couldn't be easier!
- Folder Marker Pro can change the Network folder icon. So you can customize your LAN
- With Folder Marker you also have two additional options for folder icon changes: 'Make customized folder distributable' (portable) and 'Apply selected icon to all subfolders'
- Folder Marker's menu can contain convenient category submenus.
- Folder Marker contains a User Icons tab. Add your favorite icons and label folders with them. It's easy!
- Folder Marker can work with several folders at once
- Folder Marker can assign an icon to a folder from: ICO, ICL, EXE, DLL, CPL or BMP file
- Folder Marker supports 32-bits icons
and
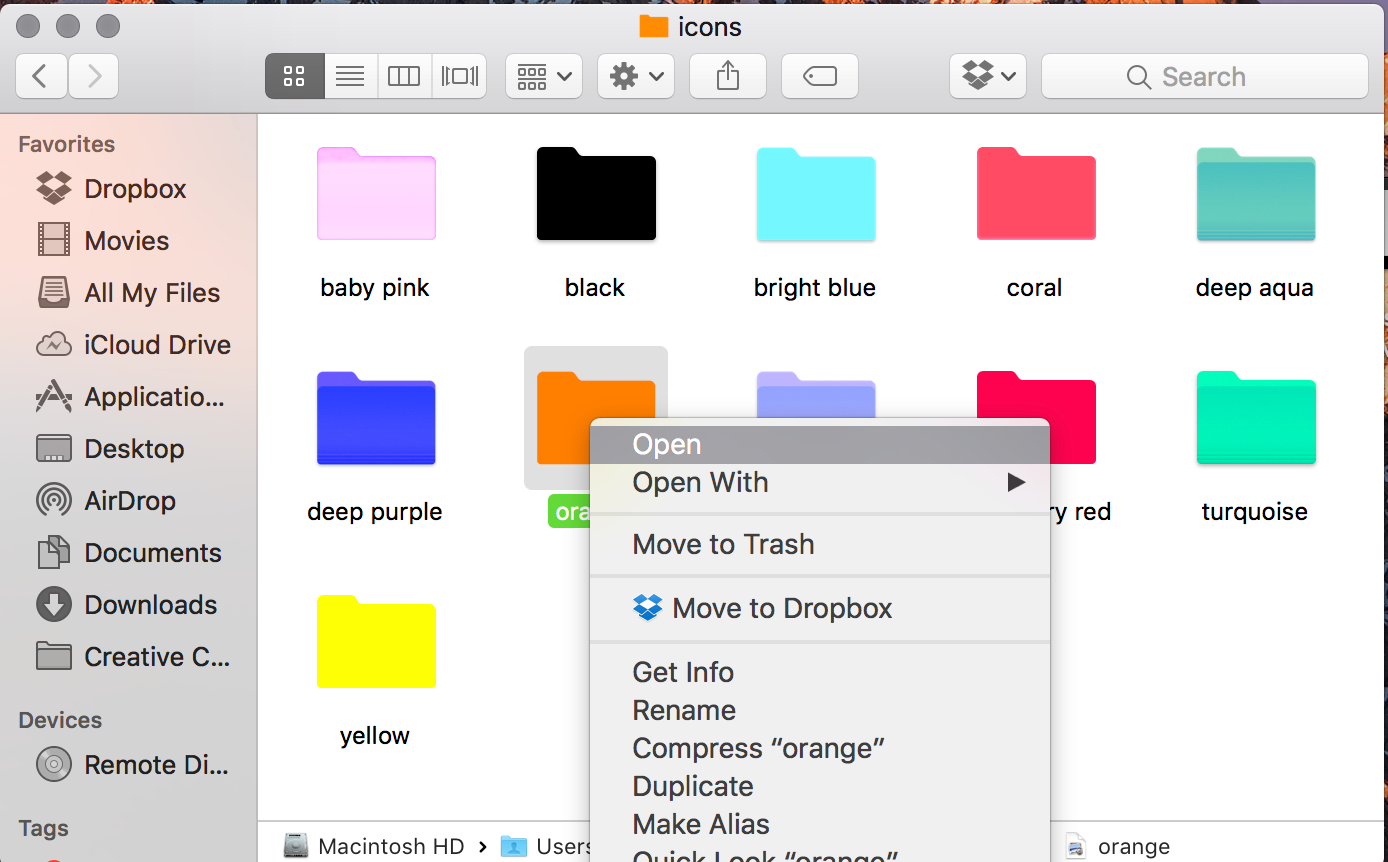
- Folder Marker can change the icons of ALL folders in your system. This is the favorite feature of customization lovers. Get rid of monotony! Make your folders your own!
And what's more - Folder Marker has a FREE edition with basic functions!
Articles about folder icon change
How to Change Folder Icon or Folder Color - You have plenty of folders where you keep an endless list of different things. There are two ways to manage with the too-many-same-looking-folders problem: one - from Microsoft, the other - handy way...
One click-way to make your folder icons tell what's inside - Tired of opening folder after folder to see what's inside? Wouldn't it be nice if you could change yellow folder icons for more expressive ones in just one click? Roman Rudnik offers his know-how...
Mac Folder Icons
The biggest icon pack for vista folders - The number of folders in which you keep all your files increases, and you inevitably find yourself exhausted from the necessary folder among tons of others. How do we keep navigation as smooth as possible? The answer is simple: follow the intuitive visual approach with Everyday Folder Icons. It's the biggest and most diverse Vista folder icon pack there has ever been with icons of impeccable quality...
