Cleaning For Mac 9
Apple products are made with a variety of materials, and each material might have specific cleaning requirements. To get started, here are some tips that apply to all products:
- Use only a soft, lint-free cloth. Avoid abrasive cloths, towels, paper towels, or similar items.
- Avoid excessive wiping, which might cause damage.
- Unplug all external power sources, devices, and cables.
- Keep liquids away from the product, unless otherwise noted for specific products.
- Don't get moisture into any openings.
- Don't use aerosol sprays, bleaches, or abrasives.
- Don't spray cleaners directly onto the item.
- CleanMyMac X takes the first place with good reason — this cleaner combines.
- Get personalized Mac cleanup tips. AWARD-WINNING DESIGN Winner of iF Design Award 2020 Product Hunt “App of the month” MacStories “Must-Have Mac App” 2019 CleanMyMac X turns the not so exciting task of cleaning your computer into a stylish and interactive ride.
Is it OK to use a disinfectant on my Apple product?
Using a 70 percent isopropyl alcohol wipe or Clorox Disinfecting Wipes, you may gently wipe the hard, nonporous surfaces of your Apple product, such as the display, keyboard, or other exterior surfaces. Don't use bleach. Avoid getting moisture in any opening, and don't submerge your Apple product in any cleaning agents. Don't use on fabric or leather surfaces.
Sophos Home Free — Best for Overall macOS Protection & Free Parental Controls. Enter to Search. My Profile Logout. CCleaner is a Windows system cleaning tool, it can Clean up the browser to speed up page display, clean up the history of the.
If liquid makes its way inside your Apple product, get help from an Apple Authorized Service Provider or Apple Retail Store as soon as possible. Liquid damage isn't covered under the Apple product warranty or AppleCare Protection Plans, but you may have rights under consumer law. If you plan to visit an Apple Retail store, make a reservation at the Genius Bar (available only in some countries and regions).
For more detailed instructions, select your Apple product:
Notebook computers

Learn how to clean your Mac notebook computer.
MacBook, MacBook Pro, and MacBook Air
When cleaning the outside of your MacBook, MacBook Pro, or MacBook Air, first shut down your computer and unplug the power adapter. Then use a damp, soft, lint-free cloth to clean the computer's exterior. Avoid getting moisture in any openings. Do not spray liquid directly on the computer. Don't use aerosol sprays, solvents, abrasives, or cleaners containing hydrogen peroxide that might damage the finish.
To clean the screen on your MacBook, MacBook Pro, or MacBook Air, first shut down the computer and unplug the power adapter. Dampen a soft, lint-free cloth with water only, then use it to clean the computer's screen.
MacBook Pro models from 2016 and later with Touch Bar and Touch ID: Clean the Touch Bar and Touch ID (power button) on these computers the same way you would clean the display. Shut down your Mac and unplug the power adapter. Dampen a soft, lint-free cloth with water only, then use it to clean the Touch Bar and Touch ID.
MacBook (13-inch, Late 2009) and MacBook (13-inch, Mid 2010): The bottom case of these computers uses a soft nonslip material. Use a 3M Gray Microfiber or soft dye-free, lint-free cloth to clean the bottom case.
Back to top.
Desktop computers
Learn how to clean your Mac desktop computer.
Mac Pro, Mac mini, and iMac
If your iMac has nano-texture class, learn how to clean the nano-texture glass on your Apple display.
First, shut down your Mac and unplug the power cord along with other connected devices. Then use a damp, soft, lint-free cloth to clean the computer's exterior. Avoid getting moisture in any openings. Don't spray liquid directly on the computer. Don't use aerosol sprays, solvents, abrasives, or cleaners containing hydrogen peroxide that might damage the finish.
To clean the display on your iMac, dampen the cloth that came with your iMac—or another clean, soft, lint-free cloth—with water only, and then wipe the screen.
Don't clean the screen of your iMac with a cleaner containing acetone. Use a cleaner intended for use with a screen or display. Never spray cleaner directly on the screen. It might drip inside the display and cause damage.
Back to top.
Displays
If your Apple Pro Display XDR has nano-texture glass, learn how to clean the nano-texture glass on your Apple display. The following guidelines are for cleaning the Apple Thunderbolt Display and previous Apple displays.
First, disconnect the display from power, from its connection to a computer, and from any external devices. Then use the cloth that came with your display or another soft, dry cloth to wipe dust from the screen.
If additional cleaning of the display panel or case is required, use a soft, slightly damp, lint-free cloth. Avoid getting moisture in openings. Don't use window cleaners, household cleaners, aerosol sprays, solvents, ammonia, abrasives, or cleaners containing hydrogen peroxide to clean the display.
Don't clean the screen of your display with a cleaner containing acetone. Use a cleaner intended for use with a screen or display. Never spray cleaner directly on the screen. It might drip inside the display and cause damage.
Back to top.
Peripherals
Apple wireless or USB keyboards, mice, and trackpads
First, power off the device. If your device uses removable batteries, remove the batteries. (If your device is wired, simply unplug it from your computer.)
Next, clean the outside of your device with a lint-free cloth lightly moistened with water. Don't get moisture in any openings or use aerosol sprays, solvents, abrasives, or cleaners containing hydrogen peroxide.
If your Magic Mouse or Magic Mouse 2 isn’t tracking properly, there might be a hair or other debris on the sensor lens. Turn the mouse over and inspect the sensor window using a bright light. If you see debris, use compressed air to gently clean the sensor window.
iPhone cases
iPhone case—silicone
To clean your silicone iPhone case, remove your iPhone from the case. Use a soft, slightly damp, lint-free cloth to wipe the outside and the inside of the iPhone case. Don't use window cleaners, household cleaners, aerosol sprays, solvents, ammonia, abrasives, or cleaners containing hydrogen peroxide to clean the iPhone case.
iPhone case—leather
The leather iPhone case is made from natural leather. Its appearance will change as you use it. It might acquire a patina and might change color due to the oils from your skin and direct sunlight, further enhancing the natural look.
Cleaning the leather might affect its color. If you choose to clean this case, first remove it from your iPhone. Use a clean cloth with warm water and mild hand soap to gently clean the iPhone case. You can also use a mild cleaner along with a dry clean cloth. Leather cleaners and conditioners can change the color of leather.
Keep your iPhone case away from prolonged intense sunlight, heat, and humidity. Exposure to water, oil, makeup, and dyed materials (such as denim) can stain tanned leathers.
iPhone case—clear
To clean your clear iPhone case, remove your iPhone from the case. Use a soft, dry, lint-free cloth to wipe the outside and inside of the case. Don't use window cleaners, household cleaners, aerosol sprays, solvents, ammonia, abrasives, or cleaners containing hydrogen peroxide to clean the case.
iPhone Smart Battery Case
To clean your Smart Battery Case, remove your iPhone from the case. Use a soft, slightly damp, lint-free cloth to wipe the outside of the case. Don't use window cleaners, household cleaners, aerosol sprays, solvents, ammonia, abrasives, or cleaners containing hydrogen peroxide to clean the case.
When cleaning the internal Lightning connector, use a soft, dry, lint-free cloth, and don’t use liquids or cleaning products.
Learn how to clean your iPhone.
Back to top.
iPad accessories
Apple Pencil
To clean your Apple Pencil, use a soft, slightly damp, lint-free cloth. With the damp cloth, wipe your Apple Pencil from the tip end—but not the tip itself—toward the other end of your Apple Pencil. Don’t allow moisture to get inside the seam between the tip and the body of your Apple Pencil.
iPad Smart Keyboard, Smart Keyboard Folio, Smart Cover, and Smart Case—polyurethane
To clean your polyurethane Smart Keyboard, Smart Keyboard Folio, Smart Cover, or Smart Case, first remove it from the iPad. Use a soft, slightly damp, lint-free cloth. Wipe the front and the inside with a soft, lint-free cloth.
Don't use window cleaners, household cleaners, aerosol sprays, solvents, ammonia, abrasives, or cleaners containing hydrogen peroxide to clean this product.
iPad Smart Cover and Smart Case—leather
The iPad leather cover/case is made from natural leather. Its appearance will change as you use it. It might acquire a patina and might change color due to the oils from your skin and direct sunlight, further enhancing the natural look.
Cleaning the leather might affect its color. If you choose to clean the leather, first remove the cover/case from your iPad. Use a clean cloth with warm water and mild hand soap to gently clean the leather. Wipe the outside and the inside with a soft, lint-free cloth to remove any dirt. You can also use a mild cleaner along with a dry clean cloth. Mild cleaners or conditioners might help remove some stains but might also change the color of the leather.
Keep your iPad leather cover/case away from prolonged intense sunlight, heat, and humidity. Exposure to water, oil, makeup, and dyed materials (such as denim) can stain tanned leathers.
iPad Silicone Case
To clean your iPad Silicone Case, remove your iPad from the case. Use a soft, slightly damp, lint-free cloth to wipe the outside and the inside of the case. Don't use window cleaners, household cleaners, aerosol sprays, solvents, ammonia, abrasives, or cleaners containing hydrogen peroxide to clean the iPad case.
Back to top.
iPad
Handle your iPad with care to maintain its appearance. If you're concerned about scratching or abrasion, you can use one of the many cases sold separately. To clean iPad, unplug all cables and turn off iPad (press and hold the Sleep/Wake button, and then slide the onscreen slider). Use a soft, slightly damp, lint-free cloth. Avoid getting moisture in openings. Don't use window cleaners, household cleaners, compressed air, aerosol sprays, solvents, ammonia, abrasives, or cleaners containing hydrogen peroxide to clean iPad. iPad has an oleophobic coating on the screen; simply wipe iPad's screen with a soft, lint-free cloth to remove oil left by your hands. The ability of this coating to repel oil will diminish over time with normal usage, and rubbing the screen with an abrasive material will further diminish its effect and might scratch your screen.
Back to top.
iPod
iPod touch
To clean iPod touch, unplug all cables and turn off iPod touch (press and hold the Sleep/Wake button, and then slide the onscreen slider). Then use a soft, slightly damp, lint-free cloth. Avoid getting moisture in openings. Don't use window cleaners, household cleaners, compressed air, aerosol sprays, solvents, ammonia, abrasives, or cleaners containing hydrogen peroxide to clean iPod touch.
iPod classic
To clean iPod classic, unplug all cables, turn iPod classic off, and slide the Hold switch to HOLD. Then use a soft, slightly damp, lint-free cloth. Avoid getting moisture in openings. Don't use window cleaners, household cleaners, compressed air, aerosol sprays, solvents, ammonia, abrasives, or cleaners containing hydrogen peroxide to clean iPod classic.
iPod nano
To clean iPod nano, unplug all cables, turn iPod nano off, and slide the Hold switch to HOLD. Then use a soft, slightly damp, lint-free cloth. Avoid getting moisture in openings. Don't use window cleaners, household cleaners, compressed air, aerosol sprays, solvents, ammonia, abrasives, or cleaners containing hydrogen peroxide to clean iPod nano.
On iPod nano 6th generation, which has no hold switch, you need to press only the Sleep/Wake button to turn the device off before cleaning.
iPod shuffle
To clean iPod shuffle, unplug all cables, turn it off (slide the switch to OFF), and use a soft, slightly damp, lint-free cloth. Avoid getting moisture in openings. Don't use window cleaners, household cleaners, compressed air, aerosol sprays, solvents, ammonia, abrasives, or cleaners containing hydrogen peroxide to clean iPod shuffle.
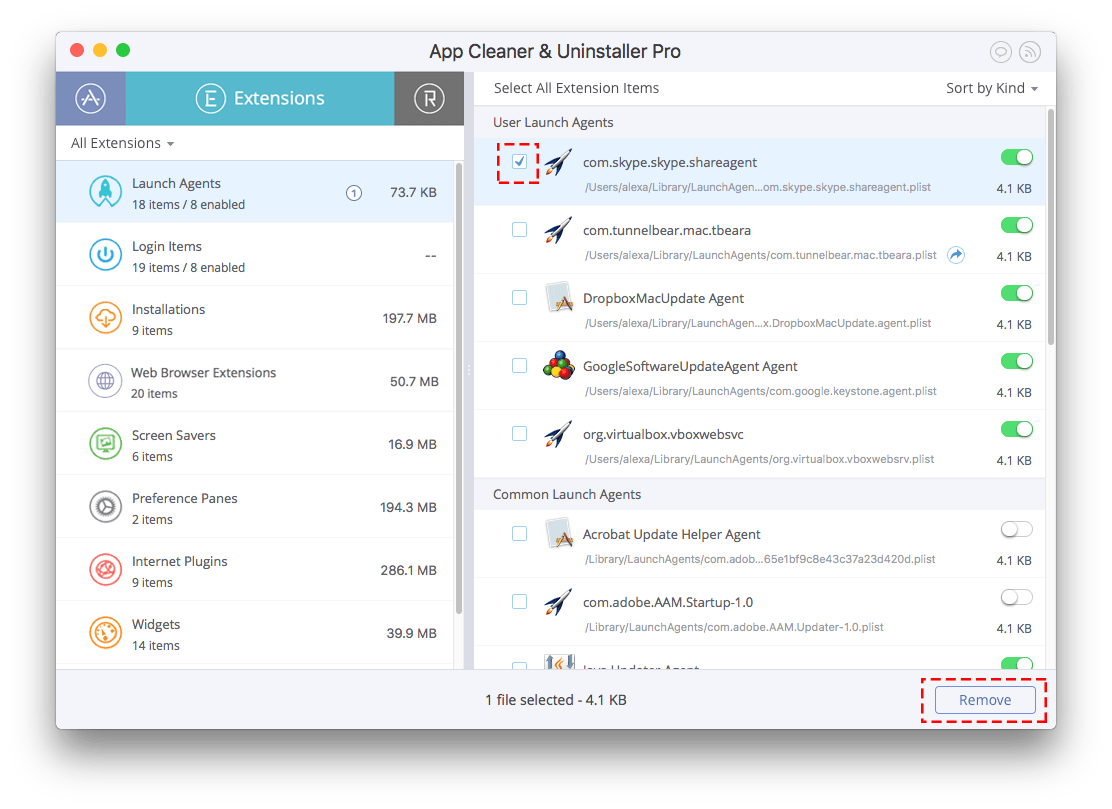
iPod mini
To clean iPod mini, unplug all cables, turn iPod mini off, and slide the Hold switch to HOLD. Then use a soft, slightly damp, lint-free cloth. Avoid getting moisture in openings. Don't use window cleaners, household cleaners, compressed air, aerosol sprays, solvents, ammonia, abrasives, or cleaners containing hydrogen peroxide to clean iPod mini.
Back to top.
Learn more
- Learn how to disinfect the Apple internal or external keyboard, trackpad, and mouse.
- For more information on cleaning, handling, and working with your Apple Product, please refer to the User Guide that came with your product or download a copy.
We clean our rooms and clothes so why not our Macs? But who can waste the entire day digging through folders and files? There are so many places like music, videos, apps and email downloads, and countless more locations on your Mac where junk and clutter accumulates. In 2020 cleaning your Mac is easier than ever. Which is why millions of people download free and low-cost Mac cleaning software.
To start off, we've made a quick comparison chart about best Mac cleaners for Mac.
| Rating | Name | Features | Info |
|---|---|---|---|
| 1 | CleanMyMac X | Best cleaning and antimalware functionality in one tool | Link |
| 2 | Disk Doctor | Quick scan and deep cleaning of all kinds of junk | Link |
| 3 | Gemini 2 | Finds duplicate and similar files everywhere on your Mac, including Photos, iTunes, and external drives. | Link |
A handy cleaner may prove that your Mac is still alive and can actually perform at its best. In this article we’ve brought together some of the best Mac cleaning solutions around to clean, optimize, and maintain Macs that are available in 2020.
Top 10 best cleaners for Mac: Free and premium versions
1. CleanMyMac X
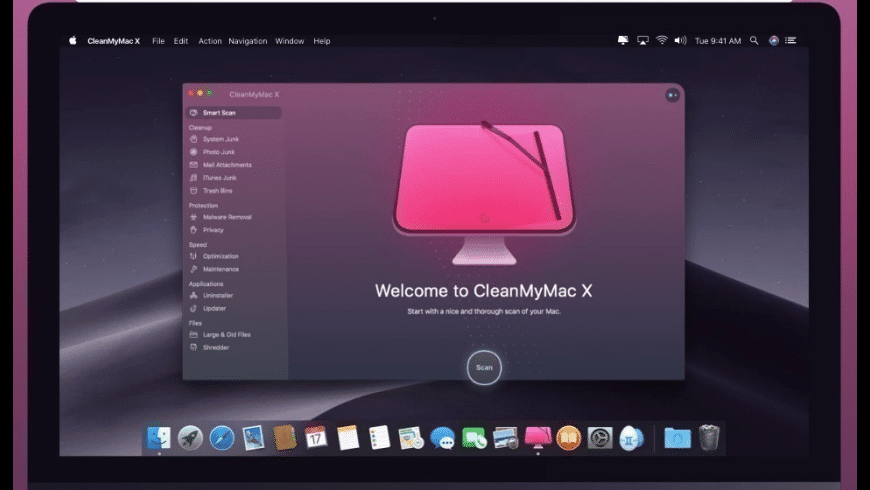
CleanMyMac X takes the first place with good reason — this cleaner combines features of both cleaning software and antimalware tool. Its Smart Scan promises a “nice and thorough scan of your Mac.” It does what it says, detecting junk like user cache files and system logs, checking your Mac for malicious software, and speeding up your MacBook. Looks like, there is a threat in my system, that I need to get rid of:
Frankly speaking, CleanMyMac X is Tesla Roadster among other Mac cleaners. And it does a great job revealing your junk and other clutter, uninstalling unneeded apps and their leftovers, and keeping your Mac’s system clean and optimized. Another pro is that CleanMyMac X is Apple-notarized, which means it’s safe for your Mac. You can download its free version right here.
Price: $39.95
Free version: Available here
2. Disk Doctor
Disk Doctor is developed in the UK and was awarded the 'Mac Gem’ award by MacWorld in 2013. CNET and other tech journalists also praise functionality. As of 2020, it still looks like a useful tool for Mac cleaning that removes junk slowing down and reducing the computing power of your Mac.
Price: $2.99
Free version: N/A
3. Gemini 2
Gemini 2 is the duplicate finder that allows you to free up gigabytes of storage and organize your files. In just a few minutes.
It quickly scans every corner of your Mac and weeds out useless copies. No matter what type of file it is: a photo, music track, or a doc… Gemini will definitely find it. And once the scan is done, you can remove the duplicates in a click. Or review results to make sure nothing important gets deleted.
If you remove something by accident, it takes just a click to put it back. And to make sure things like that never happen again, you can exclude specific files and folders from scan. Try out the free version right here.
Price: $19.96
Free version: Available here
4. Onyx
OnyX is a french Mac cleaning solution developed by Titanium software. It weighs only 5 MB but that doesn’t mean its capabilities are limited. OnyX is a tool that programmers will have a lot of fun with. With it, you can peek under the hood of your macOS and automate a whole list of jobs, like disk cleanup and cache removal. You can even tweak the color of folders on your Mac, and even make them invisible. Deservedly, it's among the best free Mac cleaners.
OnyX is one of the best Mac cleaners because it cleans many specific under-the-surface files, like inner databases and logs. If you know what is XPC cache is, you’ll probably like this app. But for us, ordinary Mac users who came here for the design and glossy buttons, OnyX will require some learning time.
Those who use OnyX say it is stable and reliable. There is no dedicated customer service (because OnyX is free software), but you shouldn’t be worried. The only likely damage is you accidentally deleting files by yourself.
Price: Free cleaner
5. DaisyDisk
DaisyDisk gives you a visual representation of your Mac folders, making it easy to see what is taking up space and delete the folders you don't need. All you need to do is select a drive, DaisyDisk will scan it, then you can delete everything that is wasting valuable space. It comes with a free and premium version.
Price:$9.99
Free version: Trial version available
6. AppCleaner & Uninstaller

If you only need to uninstall apps on Mac, AppCleaner is a good pick. AppCleaner only removes applications, plugins, and widgets, which are again, small apps. AppCleaner works in a familiar drag & drop mode. Its interface is also clean and easy to understand for a newbie.
After feeding the apps to AppCleaner, you should visit the Leftovers section of the app to erase their remains. Why we place AppCleaner & Uninstaller among free Mac cleaner tools? Because it is 100% free. Whether you will fully clean your Mac using it, is a different question.
AppCleaner & Uninstaller is created by FreeMacSoft, also the makers of LiteIcon, an icon customizer for Mac.
Price: Voluntary donation
7. Smart Mac Care
If you launch Smart Mac Care, it will look hauntingly familiar to other free Mac cleaner apps. Not only features will be called the same, everything up to the fonts, will be identical to some other app you’ve just used. That’s not a minus, though. You can still free up a lot of space with Smart Mac Care.
Smart Mac Care operates by a logic of “scans.” There is a Junk Scan, Malware Scan, Privacy Scan, etc. Just like Mac Booster, Smart Mac Care removes duplicates scattered in various locations on your Mac. There’s also a Memory Optimizer feature that promises to free up RAM on your Mac. In a word, Smart Mac Care resembles every other generic product whose only difference is in packaging. This is supported by the fact that we couldn’t find any credible third-party reviews for this app.
On another skeptical note: to uninstall Smart Mac Care you have to enter your admin password. This is not the case with other Mac cleaners we’ve used.
Price: $56.62 per year
Free version: Demo available
8. Drive Genius
Drive Genius is labeled a “Mac monitoring software.” It’s a whole suite of tools that provide powerful disk diagnostics. It’s hard to list a thing that this software doesn’t do. You can scan for malware, secure-erase files, customize icons — it’s dozens of apps in one body. What makes Drive Genius unique is, probably, its search for corrupted files and inconsistencies on your drive. If your Mac is an old one, keeping it in good health will be easier with Drive Genius.
In a free version, you can use just a fraction of tools, notably a DiskPulse utility. This is an automatic Mac health checker that notifies you before your hard drive fails. Unlike Mac cleaners that merely scan, it is able to repair damage on your disks, which makes it a real deal. Be prepared that hard drive scan may take some time, but the results are worth it. Also note that Drive Genius is not available for macOS Catalina (as of the beginning of 2020).
Price: $299 for Professional edition
Free version: Limited Lite edition is available
9. CCleaner
Originally created in 2004 by Piriform, CCleaner comes with a free and professional version, focusing on businesses and business customers. CCleaner is a cross-platform tool, for PCs, Macs, Android, and it has a Cloud, Network and Technician tool, depending on what you need and the platform/software you use.
The premium version comes with a lot more features, including real-time alerts, free updates, and dedicated support. Although created for PCs in the early days, CCleaner does well to identify unwanted files on a Mac, so that users can select and delete the files and folders they don't need to free up space. As a cleaner for Mac, customers are pretty happy with the results of CCleaner.
Price: $19.95
Free version: Available
10. Sensei
The Sensei app is a relatively new app on the market, but it can be another useful tool for your Mac. The Sensei software developers call the app “Pro Mac Cleaner” on their website. I would call it a performance controlling tool.
Sensei presents a detailed picture of how your Mac performs. In the Dashboard, you can find out information about your MacBook, check your CPU’s current temperature, and see how much of your RAM is used. Cooling gives you exact information on your Mac’s fans' speed.
Its Clean option helps to get rid of user cache, logs, large files, etc. The Uninstaller feature allows you to delete apps from your Mac and remove their traces. It doesn’t list pre-installed apps from Apple, such as Safari or Calendar, but it shows every app you have installed on your Mac.
Surely, you can clean up your Mac manually, but using dedicated software will save you tons of time.
Price: $29 per year
Free version: Available
Frequently Asked Questions
Can’t my Mac clean itself?
Your macOS also has a built-in Mac cleaner, which Apple called Optimized Storage. Though its capabilities are limited, it gives you basic directions on where to start the cleanup. But for a thorough system cleanup and removing malware, you’ll need a dedicated Mac cleaner app.
Can Mac cleaner apps delete my important files?
Cleaning For Mac 9.5
Typically, best Mac cleaner apps have a protection built-in. They will usually select only those files that are safe for deletion.
Will Mac cleaners slow down my Mac?
Some cleaners try to get into your Login items, thus creating an extra burden on processor. On a flip side, the reliable Mac cleaner apps might even speed up your Mac. They remove all the outdated junk files giving your Mac an extra boost.
Mac cleaning apps you should avoid
Above we've touched the trusted Mac cleanup solutions but there are many that work on the dark side. Malwarebytes lists Advanced Mac Cleaner Pro and similar tools as unwanted applications. Here are some signs that should warn you against using scam Mac cleaners.
Signs of Mac cleaner scam:
Cleaning For Mac 9 Download
- 'Your Mac is infected' intrusive message
- An app is installed as part of different app
- An app finds 2323 (the number is an example) threats on your Mac
- Mac cleaner redirects your search page
Cleaning For Mac 9.2
Be safe and happy cleaning.

These might also interest you:
